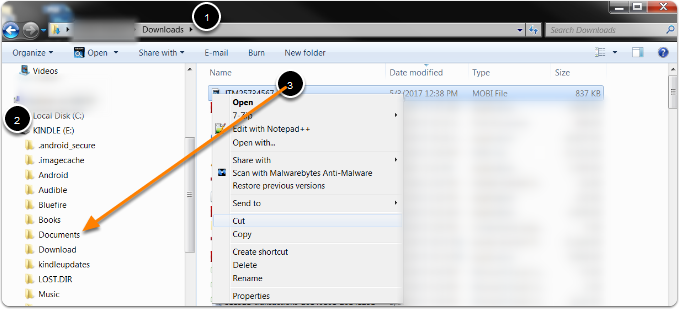Support
Support
Frequently Asked Questions
General
A charge will immediately appear on your bank statement under the name "Sheridan Books" for the purchase of your eBooks.

Please e-mail estore.support@sheridan.com for all technical-related questions. A representative will respond to your question within 24 hours.

After logging in, click on My Account. Click on the edit tab (upper right, under My Account). Type your new password into the "password" and "confirm password" fields and save. After logging in, you may also change your password here.

Click on the "Login" link on the top right of the ShelfWise home page to get to the login screen. Type your credentials into the username and password fields and click the "Login" button to access your account. You may also log in here.
eBooks
Our eBooks can be read on several devices for your convenience. The ePub and PDF eBook files can be read on a personal computer, eReader or handheld device. The Amazon Kindle can read the Mobi eBook format.
Visit the FAQ section for information on the software that is required to read the eBook file on a computer or handheld device.
Click here for instructions on how to download the ePub, PDF or Mobi eBook to your specific device.

DRM protected ePub files are sold on this site. This software guide will help you determine what application you need to read the file depending on the device you are using. Click here for instructions on how to download these applications to your device.
Software Compatible With Your Computer:
Adobe Digital Editions is a free app compatible with your computer that can read ePub formats with DRM protection.
Bluefire Reader is a paid app compatible with your computer that can read ePub formats with DRM protection.
Software Compatible With Your iOS Device:
Adobe Digital Editions is a free app compatible with your iOS device that can read ePub formats with DRM protection
Bluefire Reader is a paid app compatible with your iOS device that can read ePub formats with DRM protection
Software Compatible With Your Android Device:
Adobe Digital Editions is a free app compatible with your Android device that can read ePub formats with DRM protection

The eBook file that you purchased is protected with Digital Rights Management (DRM). Files protected with DRM must be downloaded and read using Adobe Digital Editions or a software that is compatible with Adobe DRM. The ACSM file is a key to open your eBook using this software.
These files have the following restrictions to prevent the content from being posted or shared:
- The provided link may be used on 6 different devices at different times. This link is accessible from the original email.
- Access may be restricted to use by a single consumer with authentication through an Adobe ID.
- The downloaded file may not be transferred to a different device.
- The eBook may not be shared with another user.
- The eBook file may not be copied.
You can learn more about DRM and the software needed to open the file in the FAQ section on the support page.
Once you download Adobe Digital Editions to your device, you will be prompted to open the eBook using that program. Adobe Digital Editions can be downloaded for free here. You will need to set up an Adobe ID and authorize your device before trying to download the file.

Click here for instructions on how to download and authorize the required software.
Click here for instructions on how to download the file to your device.

If you see an error message that looks something like "Adobe Acrobat Reader DC could not open 'URRLLink .ascm' because it is either not a supported file type or because the file has been damaged", it is likely you need to change the default program that opens an ACSM file. This document explains how to change the default program using Windows 10, Windows 7 or Mac. In these examples, the default program used is Adobe Digital Editions, but these steps will also work for Bluefire Reader or other software.

Associating a File Type in Windows 10
-
Access Default Apps
- 1. Go to the Settings app.
- 2. Click the System group of settings.
- 3. Click the Default apps tab.
- 4. Click Choose default apps by file type.
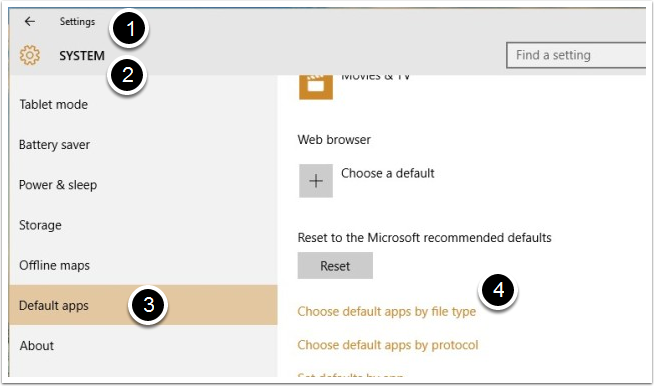

Associate a File Type
All file types currently present on your system will be listed on the following screen. The type of file is listed in the left-hand column, and the program associated with it is listed in the right-hand column. These file types should be listed alphabetically in the left-hand column; scroll down to the .acsm file type.
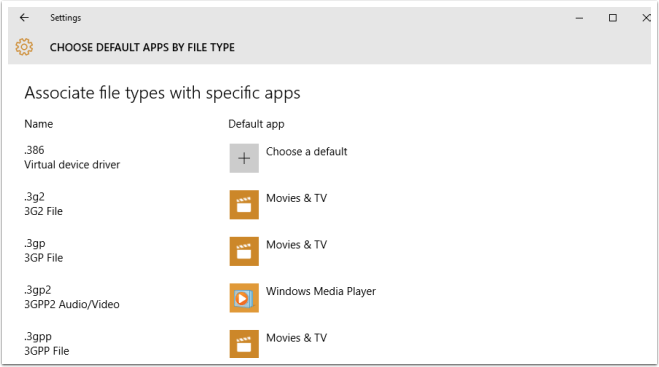

Change Default Program in Windows 10
Click the default app currently associated with the .acsm file type, choose Change program and select Adobe Digital Editions (ADE) from the list.
(If ADE does not appear, select “More apps,” scroll to the bottom of the pop-up window, and select “Look for another app on this PC.” Then select Adobe Digital Editions.)
Locations:
64-bit systems: C:\Program Files (x86)\Adobe\Adobe Digital Editions
32-bit systems: C:\Program Files\Adobe\Adobe Digital Editions
Note: You can find your system type by searching for System on your computer. Select the option under Control Panel.
Click the OK button to save the changes.

Associating a File Type in Windows Vista or Windows 7
Open Default Programs by clicking the Start button and then clicking Default Programs.
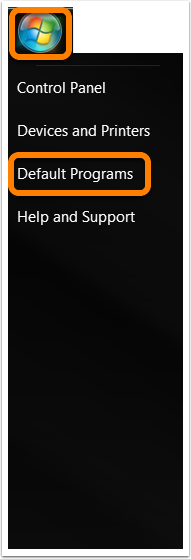

Click Associate a file type or protocol with a program.
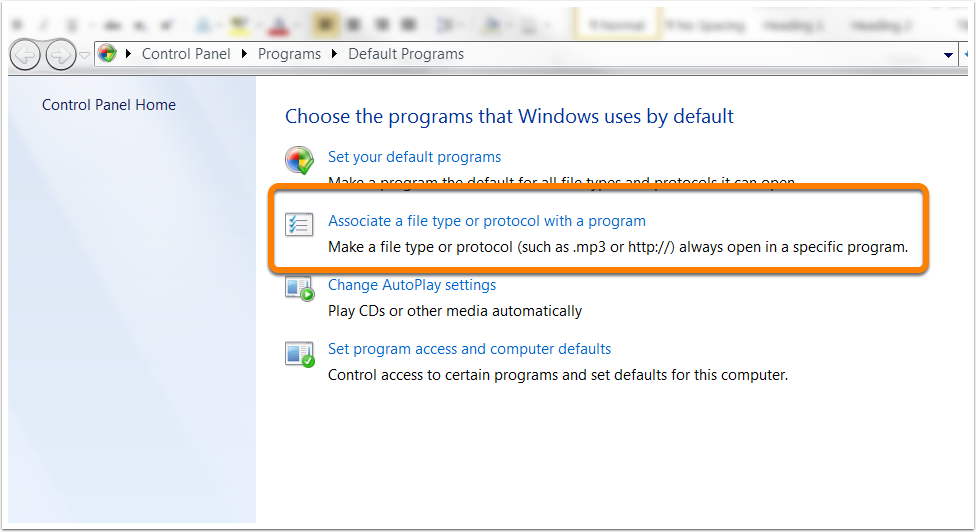

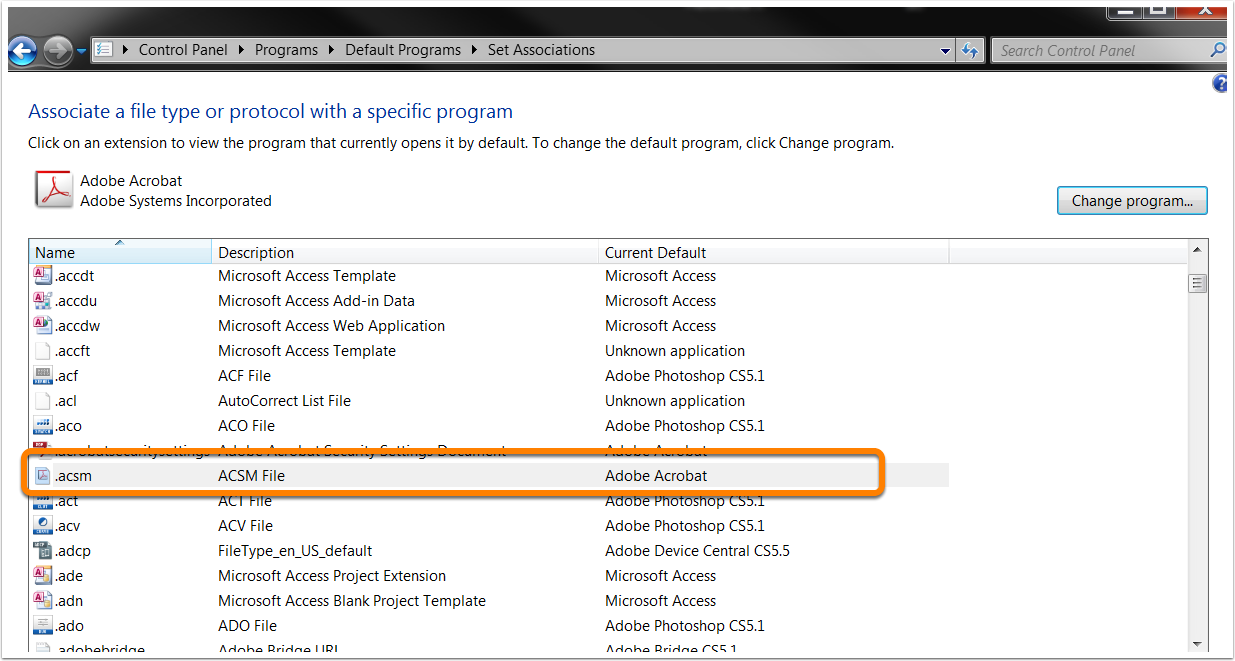

Change Default Program in Windows Vista or Windows 7
- 1. Highlight the .acsm file name.
- 2. Click Change program.
- 3. Look for Adobe Digital Editions in the Recommended Programs. If you do not see the application in the list of recommended programs, click the arrow to expand other programs.
- 4. Select Adobe Digital Editions.
- 5. Click OK.
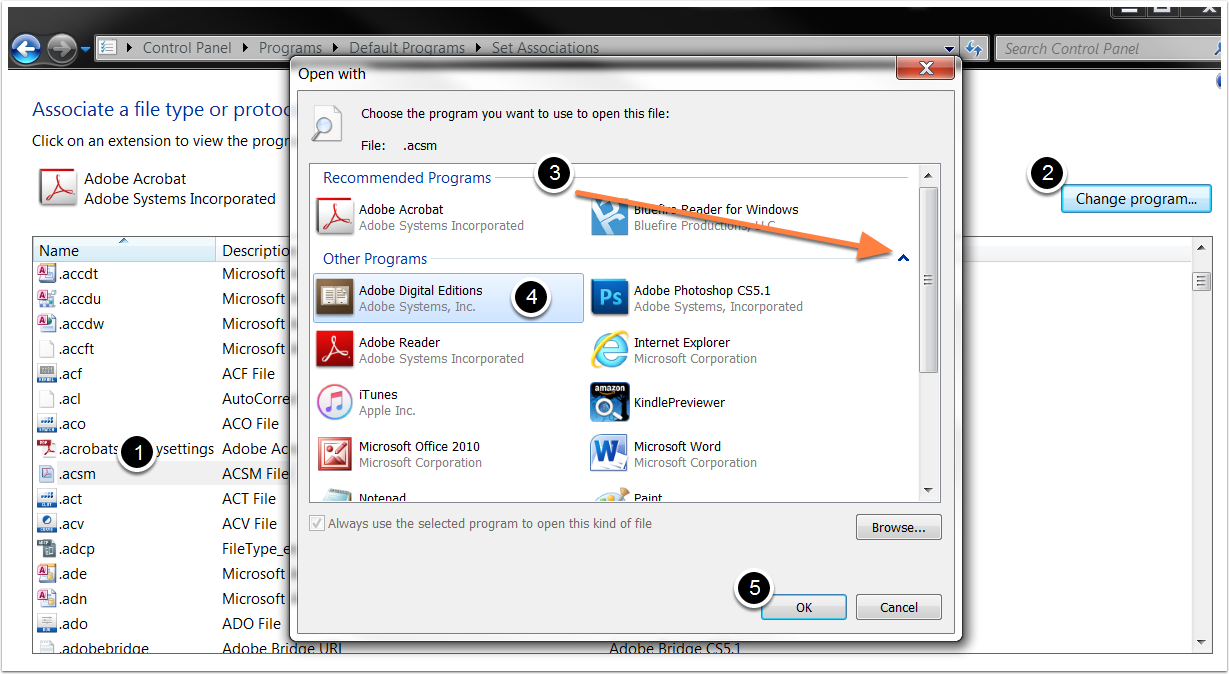

Now you will see that file type ACSM will open with Adobe Digital Editions.
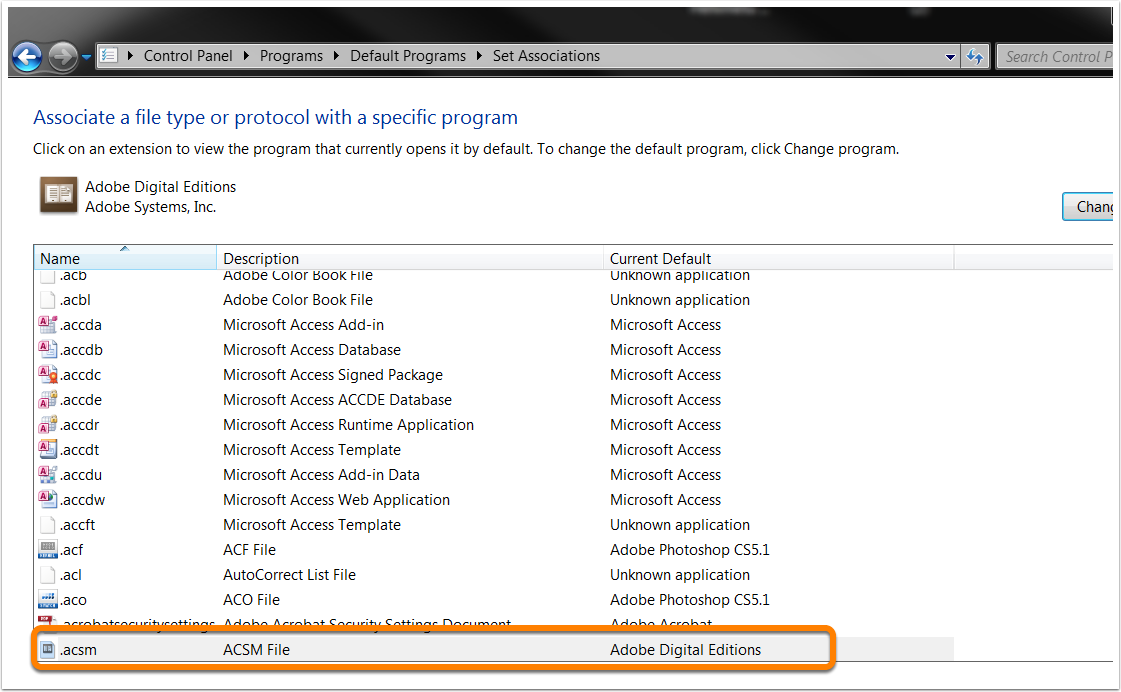

Associating a File Type on a Mac
Control-click the urllink.acsm file that you downloaded and select Get Info.
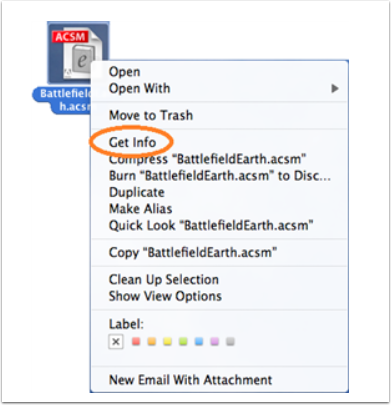

Change Default Program on Mac
- 1. Expand the Open with section.
- 2. In the list of programs displayed, select Adobe Digital Editions. (You may need to select Other in order to select the program from your list of installed applications.)
- 3. Click the Change All button. You should be prompted with a message asking if you wish to apply the change to all documents with the .acsm extension.
- Click Continue, then close the Info window.
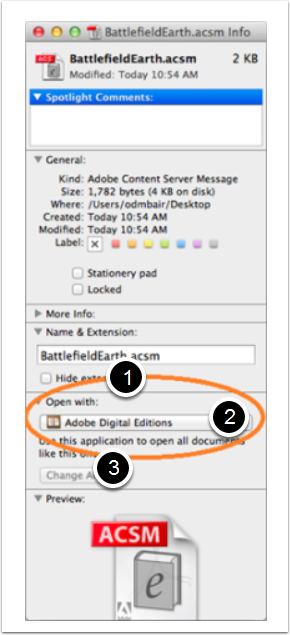
Click here to download these instructions.

For complete instructions on how to download and authorize Adobe Digital Editions and Bluefire Reader to your computer, iOS device and Android device click here .
Download Adobe Digital Editions to your Computer
Navigate to: http://www.adobe.com/solutions/ebook/digital-editions/download.html.
Click the link to download for Mac or Windows.
Run the installer on your device to complete the download.
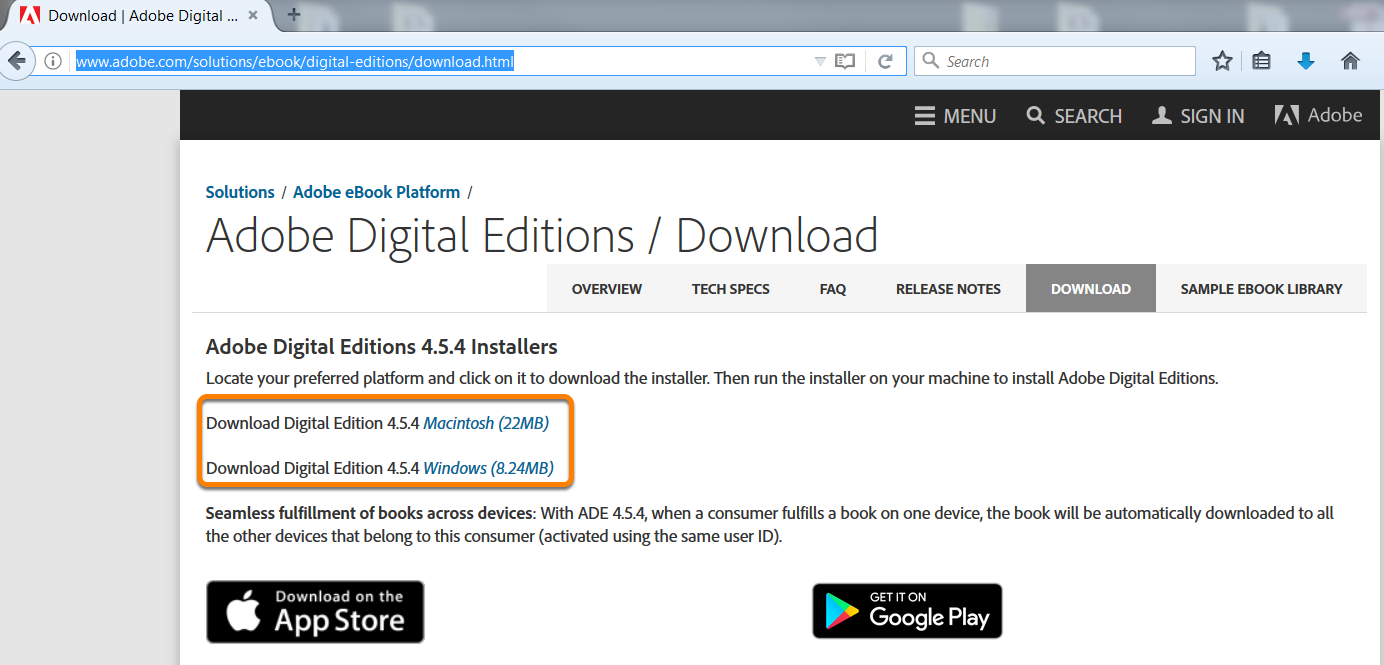

Authorize Adobe Digital Editions on Your Computer
After you have installed Adobe Digital Editions, authorize Adobe Digital Editions from the Help Menu.
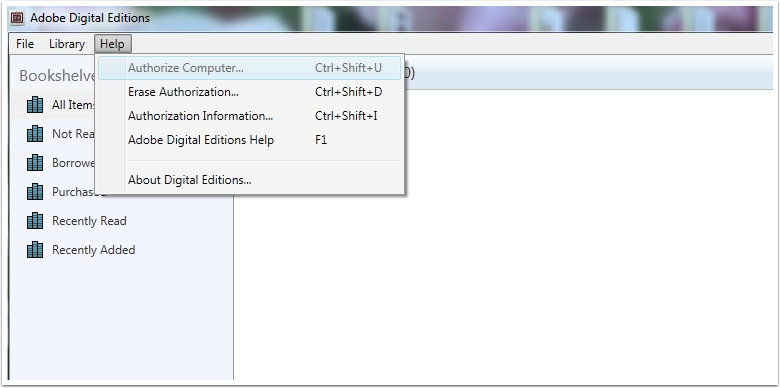
Select Adobe ID as the eBook Vendor and enter your Adobe ID and Password. Click Authorize.
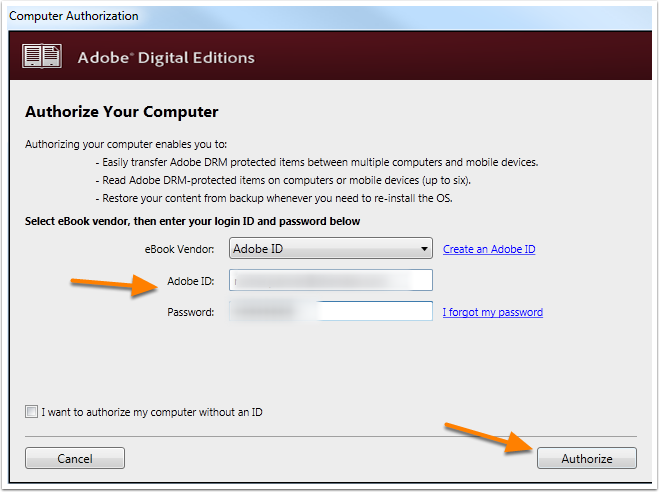

For complete instructions on how to download and authorize Adobe Digital Editions and Bluefire Reader to your computer, iOS device and Android device click here .
Download Adobe Digital Editions to your iOS Device
Navigate to: http://www.adobe.com/solutions/ebook/digital-editions/download.html.
Click Download on the App Store to download from the Adobe website or search for Adobe Digital Editions in your App Store.
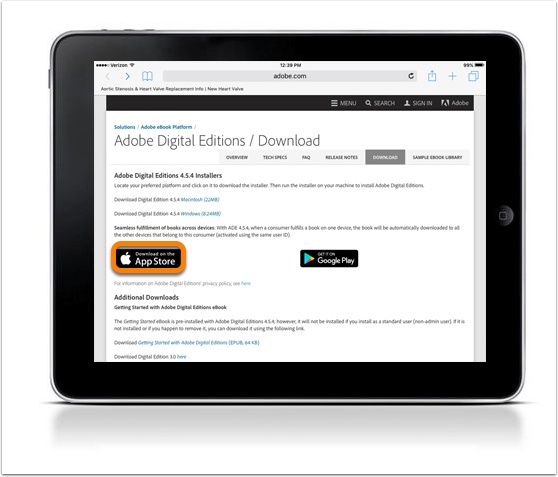
Install Adobe Digital Editions App on iOS Device
Click GET to download the app.
After the download is complete, Adobe Digital Editions will be available on your device.
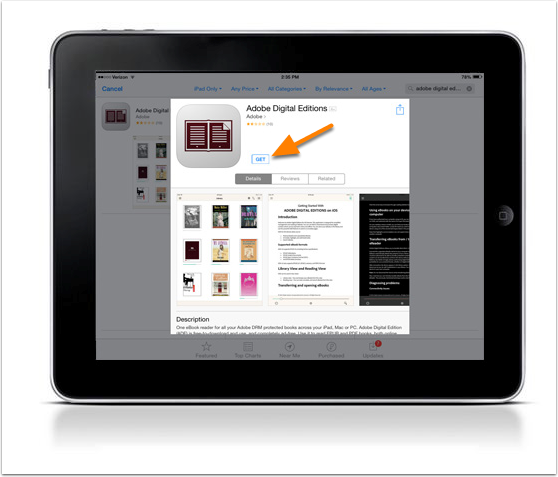

Authorize Adobe Digital Editions on Your iOS Device
Once installed, you will see the home page with one sample eBook. To access the authorization settings, click the three horizontal bars to access the settings.
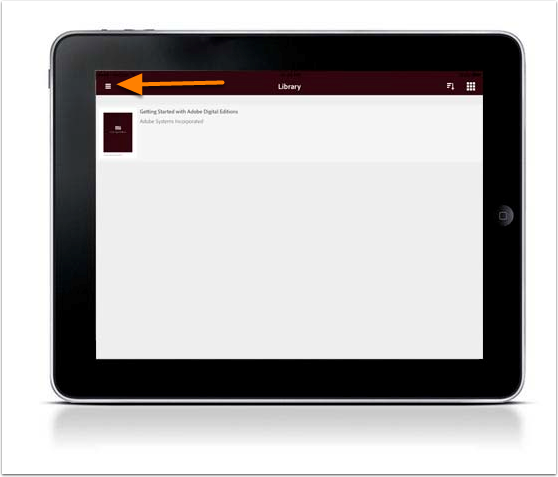
Select Settings.
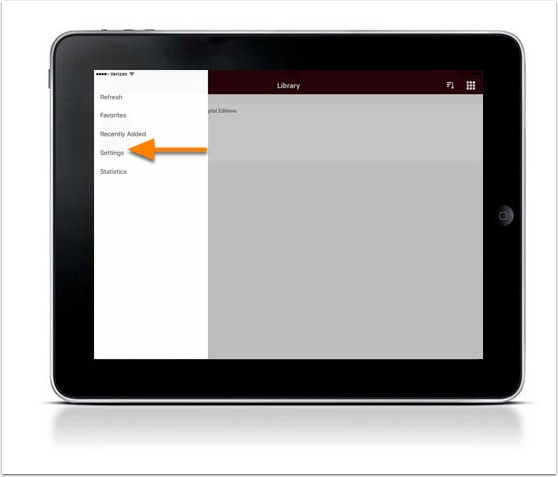

Authorize Adobe Digital Editions on Your iOS Device
Click Authorize.
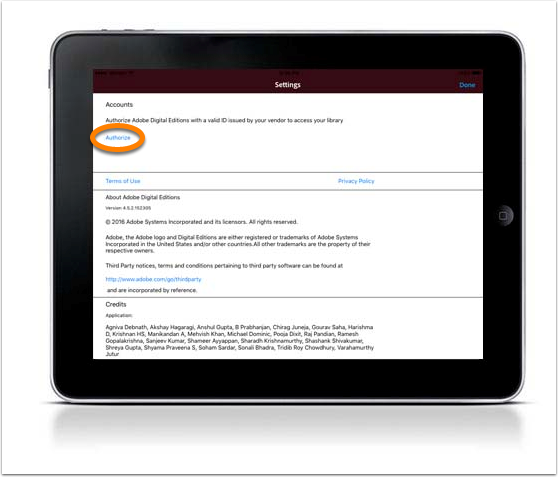

Authorize Adobe Digital Editions on Your iOS Device
Enter your Adobe ID and Password. If you do not have an Adobe ID, you can create one by clicking create an Adobe ID.
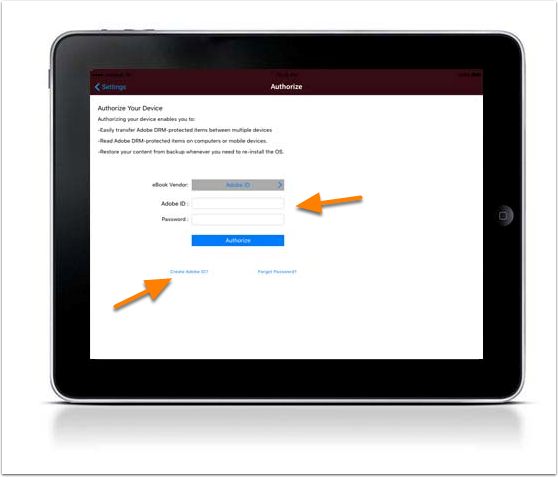

Authorize Adobe Digital Editions on Your iOS Device
You will receive a message that your device has been successfully authorized.
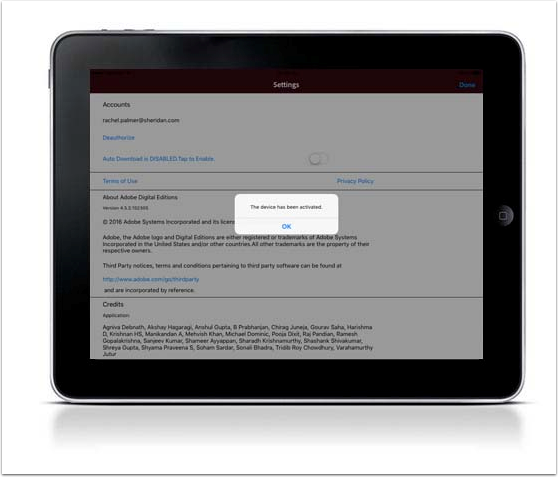

For complete instructions on how to download and authorize Adobe Digital Editions and Bluefire Reader to your computer, iOS device and Android device click here .
Download Adobe Digital Editions to Your Android Device
Search for Adobe Digital Editions in the Play Store.
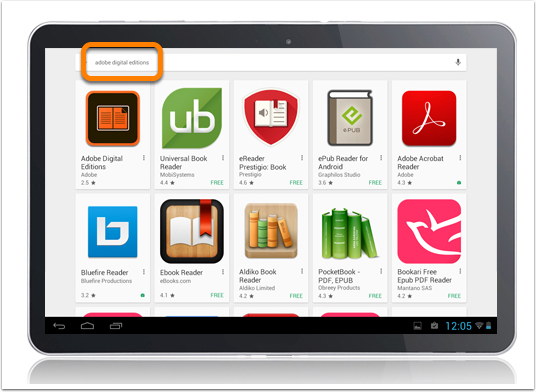
Install Adobe Digital Editions App on Android Device
Install and follow the prompts to complete the download.
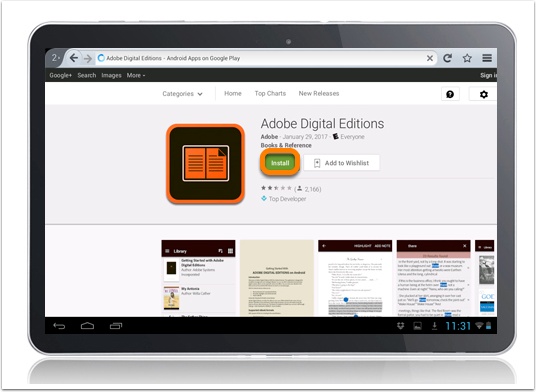

Authorize Adobe Digital Editions on Your Android Device
Once installed, you will see the home page with one sample eBook. To access the authorization settings, click the three horizontal bars to access the settings.

Select Settings.
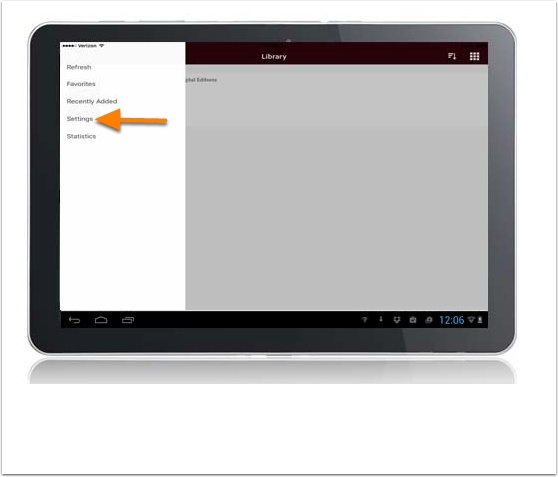

Authorize Adobe Digital Editions on Your Android Device
Click Authorize.
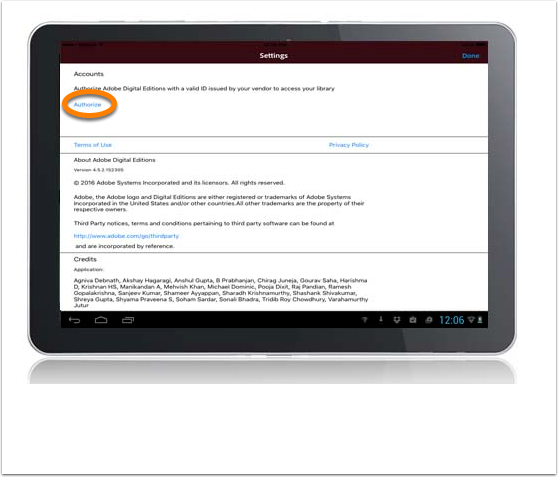

Authorize Adobe Digital Editions on Your Android Device
Enter your Adobe ID and Password. If you do not have an Adobe ID, you can create one by clicking create an Adobe ID.
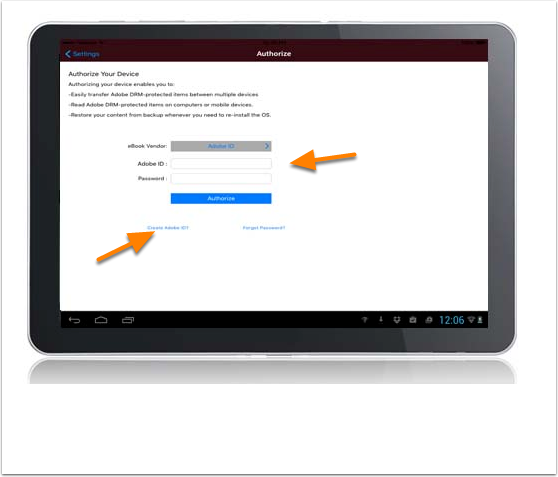

Authorize Adobe Digital Editions on Your Android Device
You will receive a message that your device has been successfully authorized.
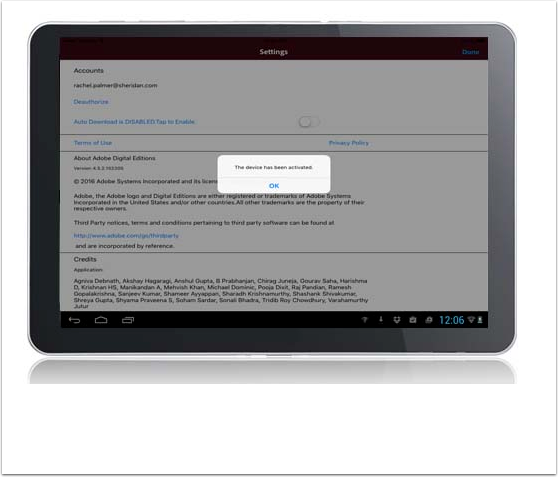

Before you download your eBook file, make sure that you have the proper software installed on your device. Click here for instructions on how to download and authorize Adobe Digital Editions and Bluefire Reader to your computer, iOS device and Android device.
File Download Instructions
Once you have made your purchase and have the proper software on your device, the next step is to download the file to your device. These instructions explain how to download both ePub and Mobi files to your computer, iOS device or Android device. These instructions assume you have the proper software installed on your device.

Download ePub File to Your Computer
This example shows an ePub file being opened using Adobe Digital Editions on a computer.
Download Link
Navigate to the download link found in the eLibrary in your user account.
- 1. Click My account.
- 2. Click My eLibrary.
- 3. Click Download.
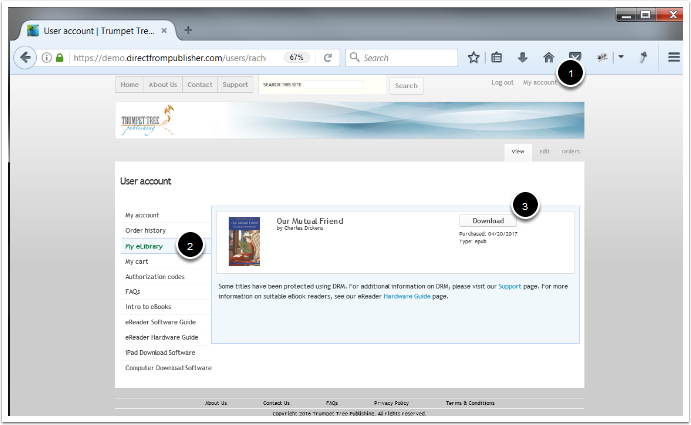

Select Application
- 1. Select the application that you would like to use.
- 2. Click OK.
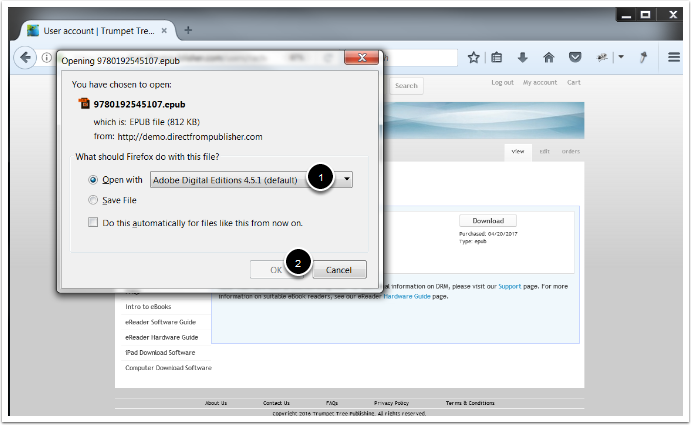

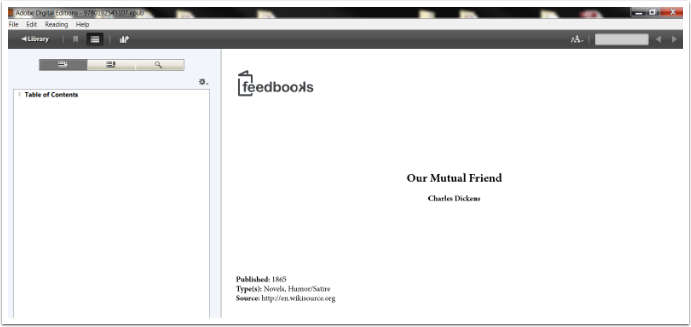

Download Mobi File to Your Computer
This example shows a Mobi file being opened using the Kindle Previewer app on a computer.
Download Link
Navigate to the download link found in the eLibrary in your user account.
- 1. Click My account.
- 2. Click My eLibrary.
- 3. Click Download.
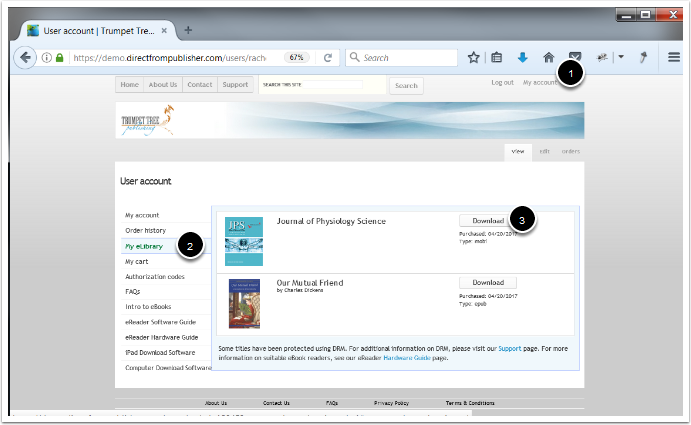

Select Application
- 1. Select the Kindle Previewer application.
- 2. Click OK.
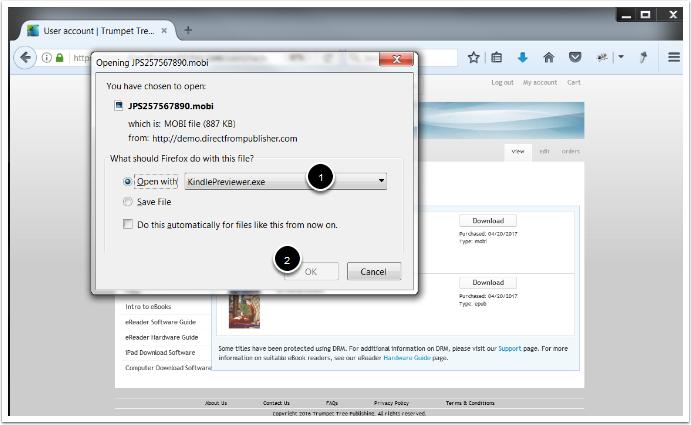

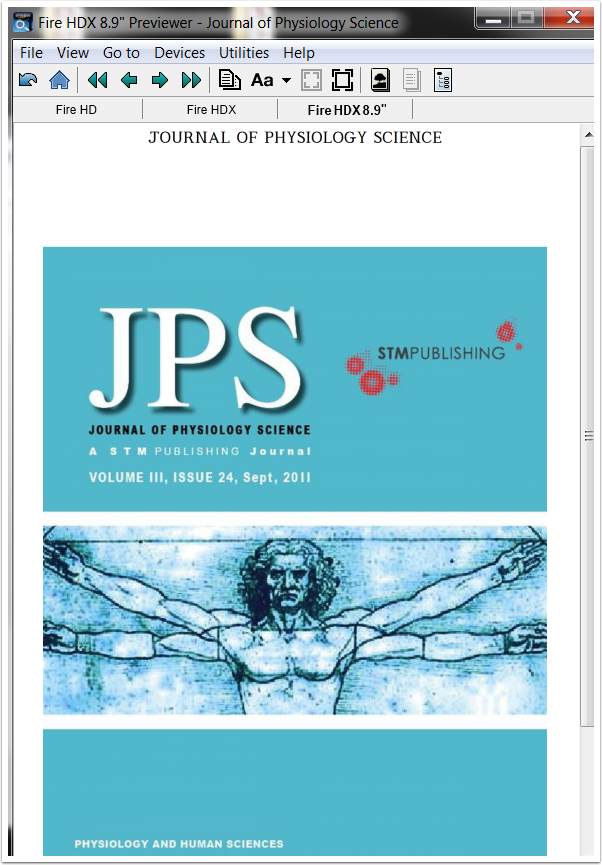

Download ePub File to Your iOS Device
This example shows an ePub file being opened using iBooks, Bluefire Reader or Adobe Digital Editions on an iOS device.
Download Link
Navigate to the download link found in the eLibrary in your user account.
- 1. Click My account.
- 2. Click My eLibrary.
- 3. Click Download.
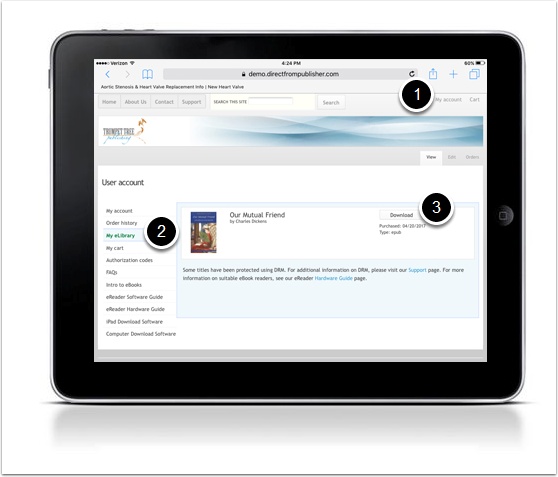

Select Application
Select Open in iBooks or Open in to select another app.
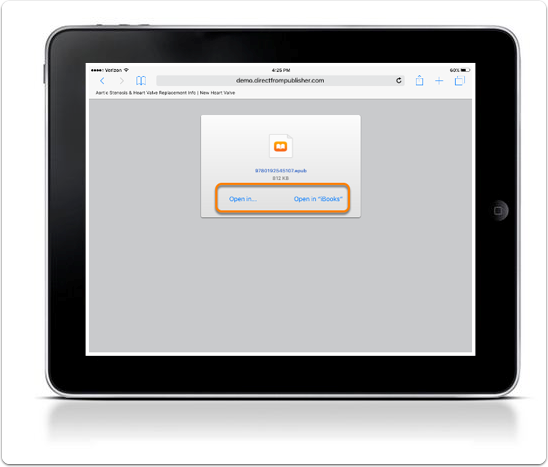
Select the application that you would like to use.
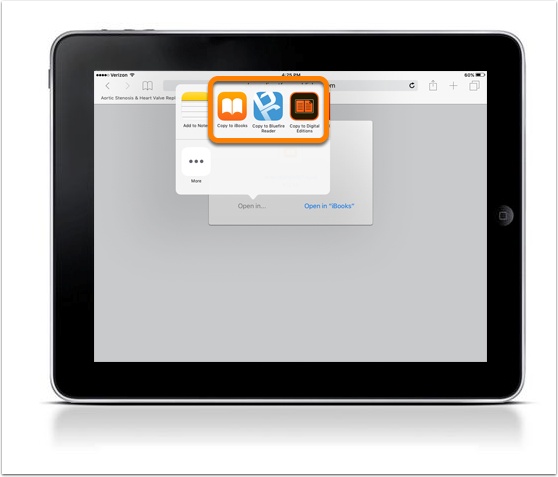

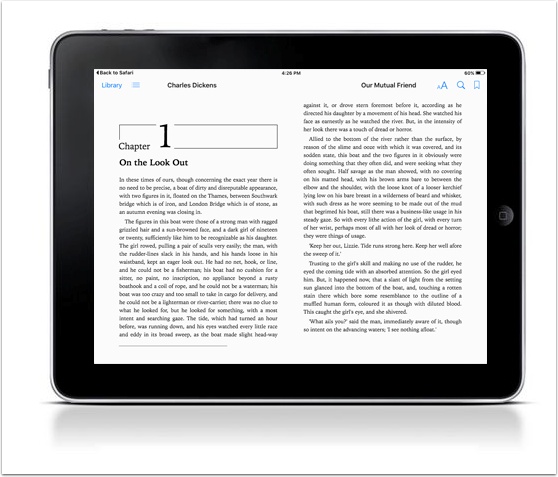

Download Mobi File to Your iOS Device
This example shows a Mobi file being opened using the Kindle app on an iOS device.
Download Link
Navigate to the download link found in the eLibrary in your user account.
- 1. Click My account.
- 2. Click My eLibrary.
- 3. Click Download.
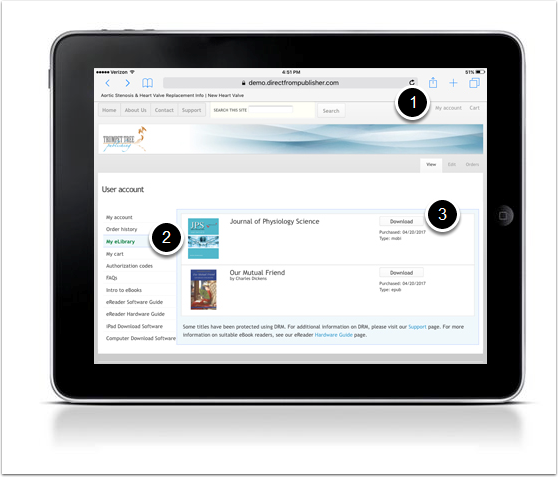

Select Application
Select the Kindle application. The file will open in the application that you selected.
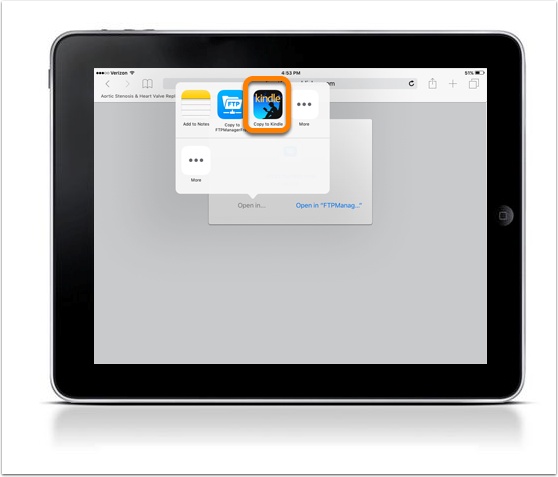

Download ePub File to Your Android Device
This example shows an ePub file being opened using Bluefire Reader on an Android device.
Download Link
Navigate to the download link found in the eLibrary in your user account.
- 1. Click My account.
- 2. Click My eLibrary.
- 3. Click Download.
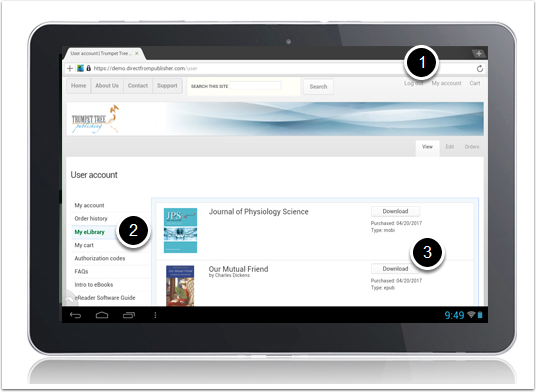

Select Application
Select the application that you would like to use.
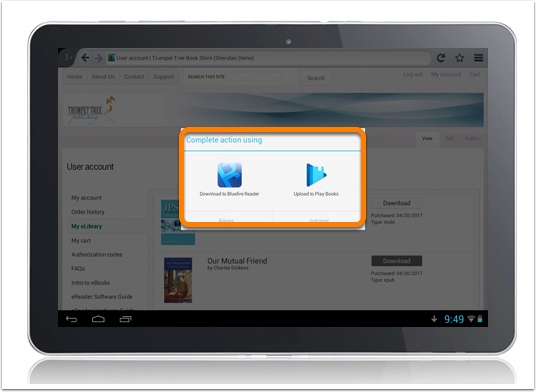

Complete Download
The download is now complete.
Choose Go To Library or Read Now.
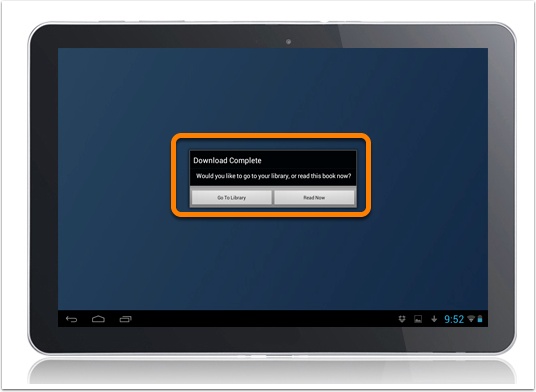

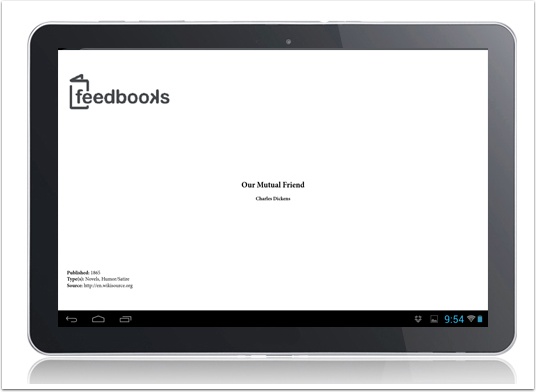

Download Mobi File to Your Android Device
This example shows an Mobi file being opened using the Kindle app on an Android device.
Download Link
Navigate to the download link found in the eLibrary in your user account.
- 1. Click My account.
- 2. Click My eLibrary.
- 3. Click Download.
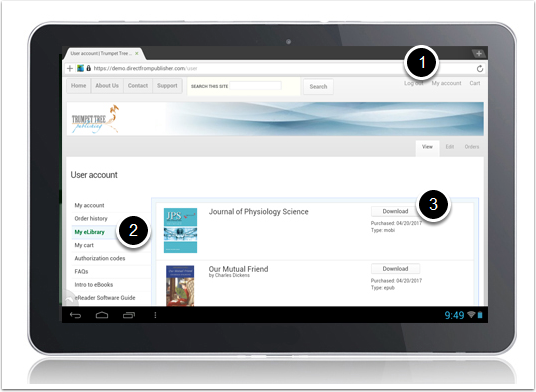

Select Application
- 1. Make sure the file is set to open in the Kindle app.
- 2. Click OK.
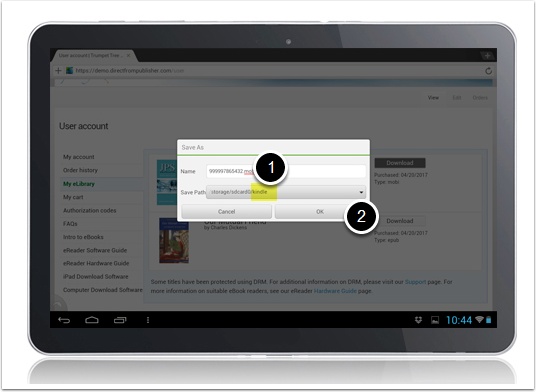

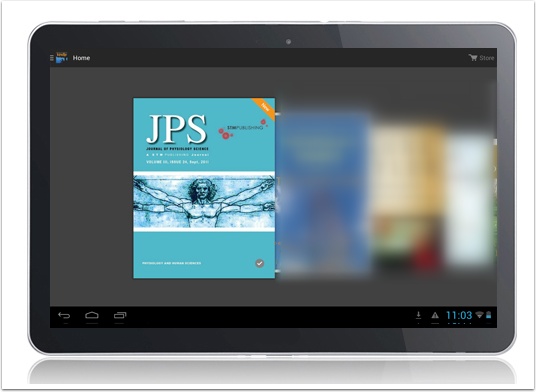

Download Mobi File to Your Kindle Device
This example shows a Mobi file being saved to a computer, then opened on a Kindle device.
Download Link
Navigate to the download link found in the eLibrary in your user account.
- 1. Click My account.
- 2. Click My eLibrary.
- 3. Click Download.
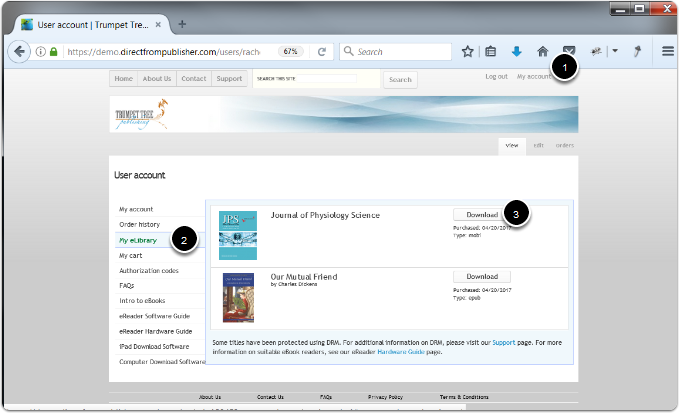

Save File
- 1. Select Save File.
- 2. Click OK.
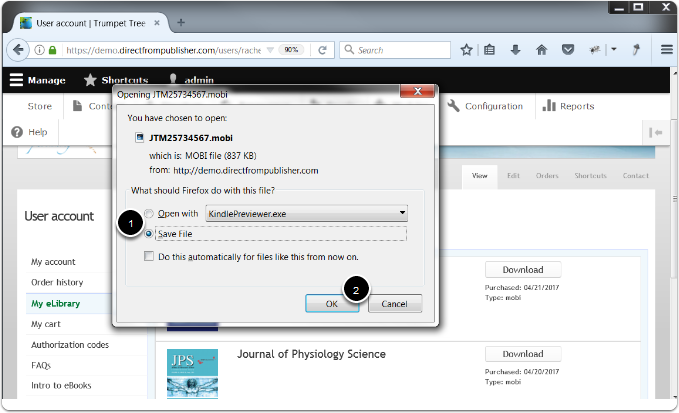

Connect Your Device
Plug your Kindle device into your computer using a USB cord.


Transfer File
- 1. Navigate to the folder where the Mobi file was downloaded.
- 2. Find the Kindle device on the left and click the arrow to expand the folders.
- 3. Click on the downloaded Mobi file and either drag and drop or copy and paste it into the Documents folder.
The Mobi file will now appear on the Home screen of your Kindle device.

ePub and PDF titles that are DRM protected are readable offline on a computer or handheld device using the free software Adobe Digital Editions.

No. Please confirm all purchases before you complete them as all sales are final. There are no refunds for digital content.